Creating a Project in ExpiWell: Step-by-Step Guide
Welcome to ExpiWell! This guide will walk you through the process of creating a project on our platform. It's easy!
Main Dashboard
After logging in, you'll land on your main dashboard. To create a new project, click on either the '+New' or 'Create Project' button.
Naming Your Project
Go ahead and name your project. By default, the system will give a randomized access code that participants will be using the gain access to the project, however, you will have an option to customized your access code.

Participants will only have to enter the access code once.
Building Surveys
After naming your project, you will be directed to this page in which you can see different tabs. Please click the arrow pointing to the right, and go to 'Build Surveys' section. 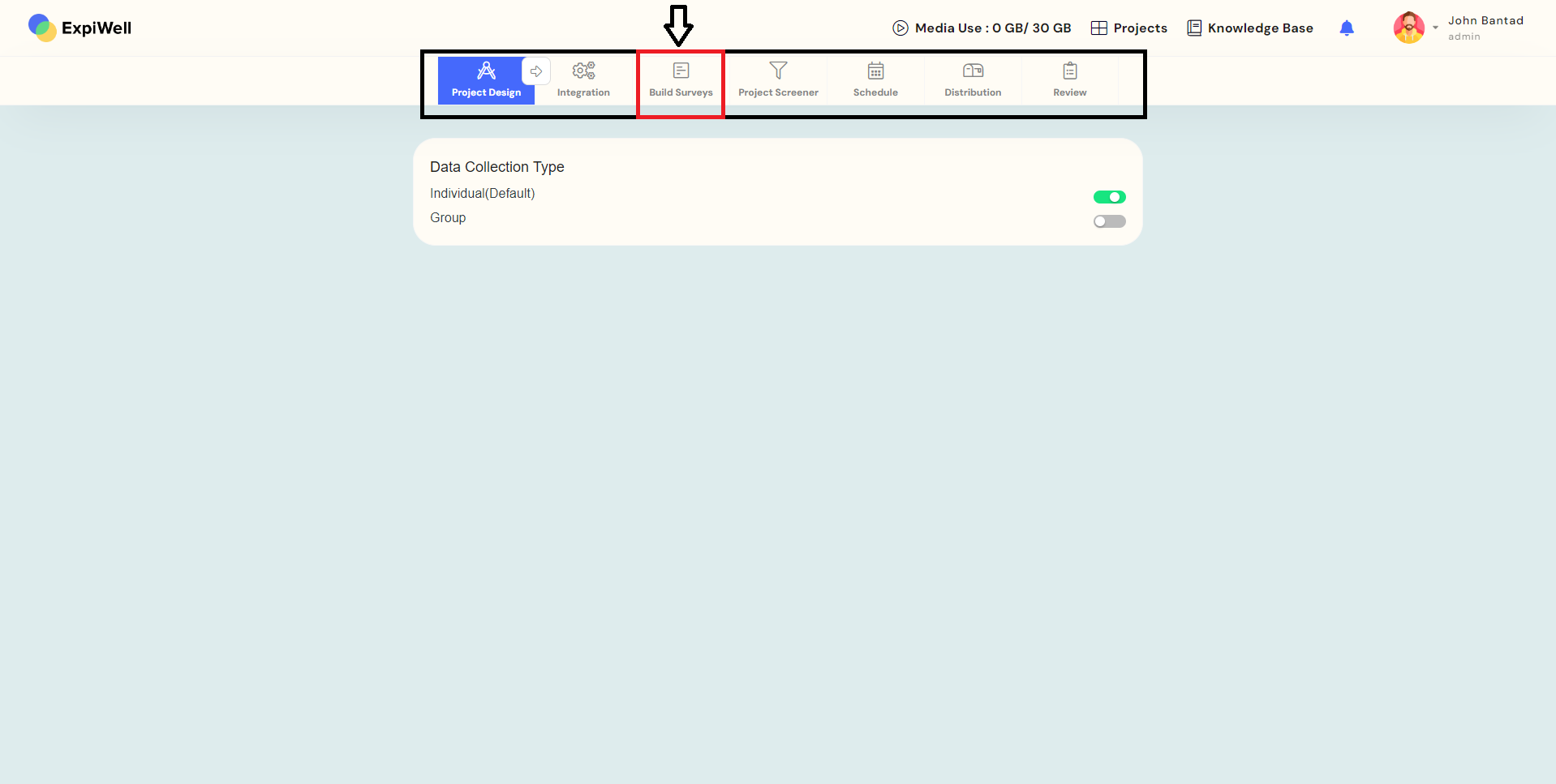
Click the '+New Survey' to add a question.
Put your survey title, and click 'create'.
We've now moved to the survey building section. Here, under the 'TYPE' category, you'll find various question types available for selection. You might consider to start using the INSTRUCTION question type. This allows you to include instructions, a thank-you message at the end of the survey, or even consent information in the beginning.
Next, let's look at an example of the SINGLE CHOICE question type. After you've written your question, you have the option to manually input the choices or use the 'Pre-fill Choices' feature. This Pre-fill choices provides a list of options that may be suitable for some of your questions, such as Strongly Agree - Strongly Disagree or Excellent - Poor, among others.
By scrolling down, you will be able to see some options such as LOGIC/BRANCHING(to control the behavior of your survey based on how they respond to the previous questions), etc.
Another example is the MULTIMEDIA question type, enabling you to collect images, audio, and videos for richer data collection beyond traditional surveys. This feature is enhanced by AUTOMATED TEXT TRANSCRIPTION, further streamlining data interpretation.
After creating your questionnaire, you can return to the previous page to create additional questionnaires or move on to the next tab. In this example, we've also created a longer survey (Baseline), and we'll schedule these surveys differently in the next tab.

Note: You will be able to create as many surveys as needed
Survey Scheduling
Proceed with the SCHEDULING TAB, and you will be able to choose your schedule type.
In this example, we're using the ROLLING schedule type, allowing participants to start at their convenience. Some may begin this week, while others may start next week, yet everyone will receive the same number of surveys. The list of surveys is displayed on the left, with scheduling days shown next to them.
To schedule surveys, simply drag them to your preferred day (e.g., week 1, day 1). Surveys are available for 24 hours by default, but you can adjust the window times or extend them to the next day or custom days.
For instance, we've set the MORNING SURVEY window from 9-10 AM. Additional options are available by clicking 'OPTIONS'.
Participants will receive initial notifications during the open window, but you can also randomize it. In this case, a fixed reminder is set 30 minutes after the initial notification, and the survey repeats every day for 6 additional days, totaling 7 days of morning surveys. Click 'Apply' to implement these.

By randomizing the notifications, each participant will receive notifications at different times, and these times will vary daily.
The scheduling layout looks like this: the BASELINE SURVEY is available on the first day, followed by the ESM part starting on the second day for 7 consecutive days.
Distribution
After scheduling your questionnaire, proceed to the DISTRIBUTION tab, and simply toggle the 'Invite via access code?'.
Review and activation
Review your project settings and activate your project to start data collection.
Monitoring and Insights
Monitor participant responses and interactions under the 'Insights' tab. You can download the response data for analysis by clicking the 'Download' button under 'Responses'.
Check participant logs in the 'Logs' tab to track survey engagement.
That's it! You've successfully created a project on ExpiWell. Our platform is designed to be user-friendly yet powerful, allowing you to collect data efficiently for your research or study.
If you have any further questions, feel free to reach out to mark@expiwell.com
Related Articles
Creating an EMA and ESM Project
How to Create Your EMA and ESM Project Begin by logging into your ExpiWell account on the web. Once logged in, click on the '+New' button to initiate the project creation process. Enter the title of your project and customize the access code if ...Creating Temporary Participant Accounts
How to Create Temporary Participant Accounts With your ecological momentary assessment (EMA) and experience sampling method (ESM) projects, you may want to create temporary participant accounts. This is useful in several scenarios. Your research uses ...Associate Project with a Community
Steps to Associate Your Project 1. In order to associate a project with a community, you must first create a community. Please see our "Creating a Community" guide for more information on how to set up an Expiwell Community. 2. Follow the steps for ...ExpiWell Mobile Apps for EMA and ESM
7 Reasons to Use ExpiWell Mobile Apps ExpiWell uses native iOS and Android mobile apps to deliver surveys and notifications that researchers schedule. These are free and available for participants (and researchers) to download. We use native mobile ...Sharing Projects with Other ExpiWell Users
How to Share Projects with Other ExpiWell Users ExpiWell allows paid subscription Makers to send a full copy of their projects to other users. This feature gives the Maker full control of what aspects a receiving Maker is allowed to do with the ...
NOTE: We're currently redesigning our apps. You may notice some images in this article don't match the new design, but we'll be updating them shortly. Thanks for your understanding!