Making Changes to a Survey
A Guide to Editing Surveys & Duplicating Surveys
Researchers may occasionally need to modify their surveys or create copies with minor adjustments for use in another project—or even within the same project. To edit your surveys, you will not need to deactivate your project. However, any changes made to the survey will only become visible to participants the next time they access it. Additionally, survey edits may affect the CSV files associated with the project. To avoid data loss, ensure you download the required CSV files before making any edits.
Editing Survey Name
To edit the survey name, go to the 'Build Surveys' tab, click on the three dots on the survey you'd like to edit, and select 'Edit Survey'.
Click on the survey name on the top left corner of the survey to edit the name.
Make the required changes to the survey name.
The new survey name will be reflected on the 'Build Surveys' tab.
Duplicating a Survey
To duplicate a copy of an existing survey, go to the 'Build Surveys' tab, click on the '+ New Survey' button, and select 'Add Existing'.
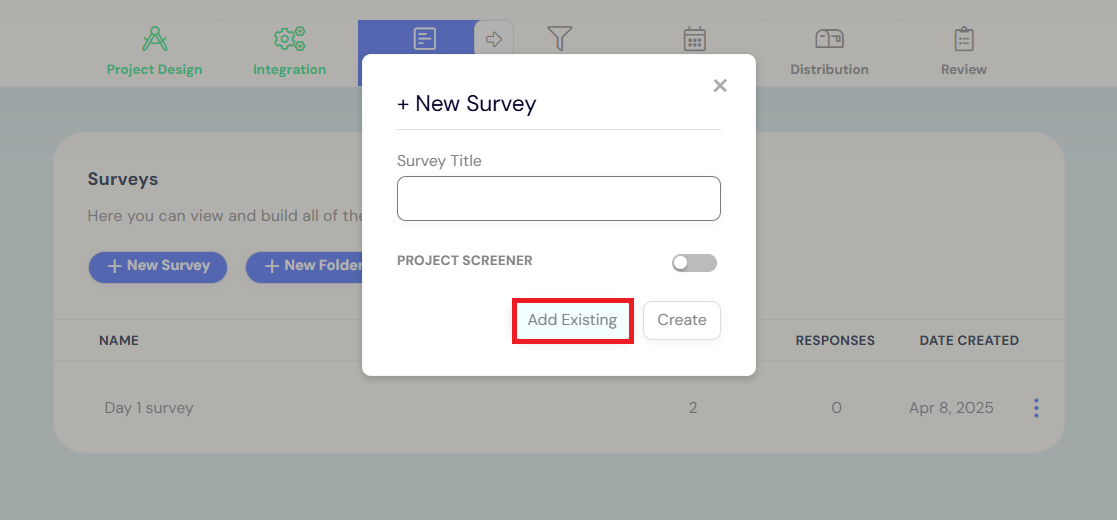
Select the survey you would like to duplicate and click 'Add'.
The survey will be added to your project. In the example below, the same 'Day 1 survey' was added to the project as the content for the survey presented on Day 2 will be exactly the same.
This approach enables surveys to be swiftly duplicated within the same project or across different projects and adjusted to meet specific research needs. In the example below, the duplicated survey's name was edited to create the 'Day 2 survey'.
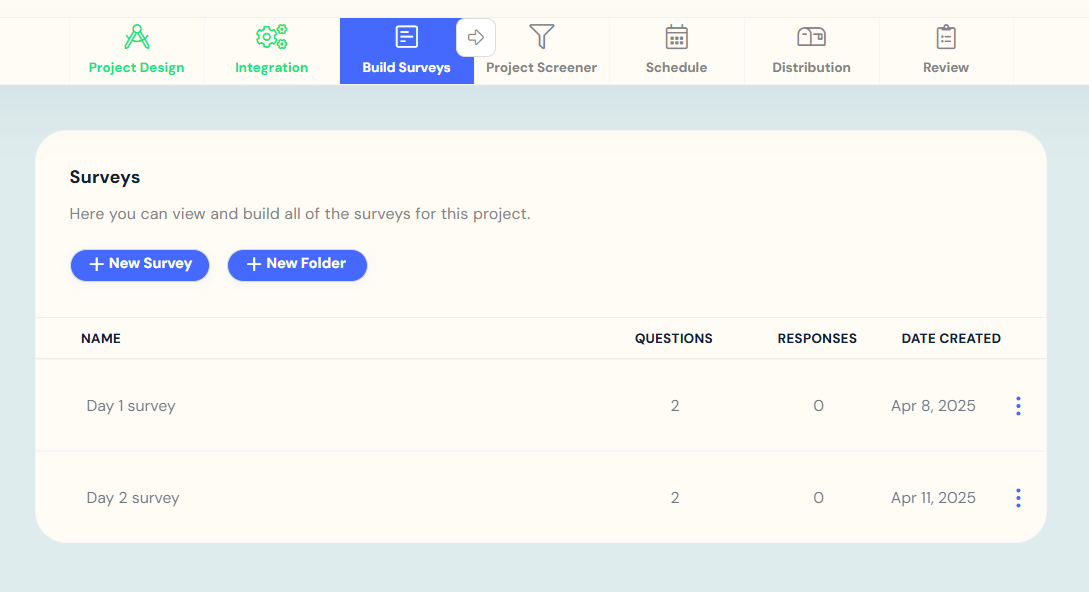
Editing Survey Content
To edit the survey name, go to the 'Build Surveys' tab, click on the three dots on the survey you'd like to edit, and select 'Edit Survey'.
If your project is not activated or has no participants, the survey will remain unlocked, as shown in the screenshot below. This means you can make changes to the survey content freely without any concerns.
If your survey is currently activated or your project already has participants joined, the survey will need to be unlocked by clicking on the 'Unlock' button indicated below before any changes can be made.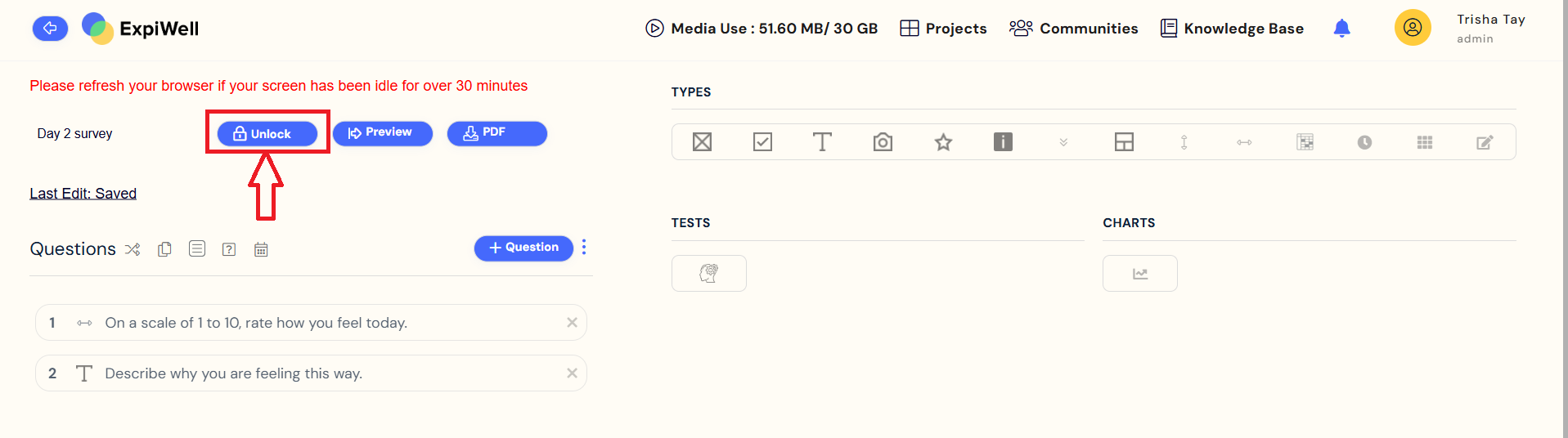
A popup reminder will appear if the project is currently activated, has data collected, or has participants added. Click 'Yes' if you would like to proceed.
Another reminder to download any required CSV data before changes are made will appear.
The survey will be 'Unlocked' as shown below, and you can go ahead and make the necessary edits.
Related Articles
Making Changes to an Active Project
A Guide to Editing Surveys & Deactivating a Project for Changes Researchers may sometimes need to edit their surveys or update project settings after launching their study. To edit your surveys, you will not need to deactivate your project. However, ...Survey Pause when Adding New Survey Window
When you create multiple event-triggered surveys, you may be concerned about participant burden in taking too many surveys. One feature in Event-Trigger is "Survey Pause". This enables you to stop other scheduled surveys that overlap with the ...Survey Setting Options
Customize Participant Experience With Survey Setting Options Within the Survey Builder, there are many options to choose from to customize the participant experience. To open the settings within the Builder, select the dotted icon. Then, select the ...Randomize Survey Questions
Why Randomizing Survey Questions Can Improve Participant Answers In experience sampling and ecological momentary assessments, randomizing questions can help to reduce response sets. For instance, participants who receive the same order of questions ...Project Screener Survey
Create Your Project Screener When you are recruiting participants from a panel, from a community, or from an online ad, it is important to create a project screener to screen participants for the right attributes. One functionality of the "Project ...
NOTE: We're currently redesigning our apps. You may notice some images in this article don't match the new design, but we'll be updating them shortly. Thanks for your understanding!